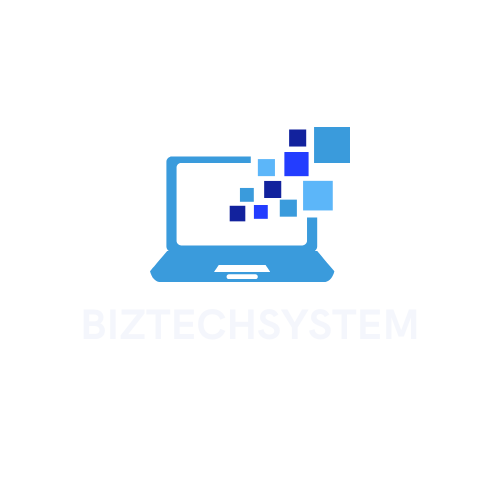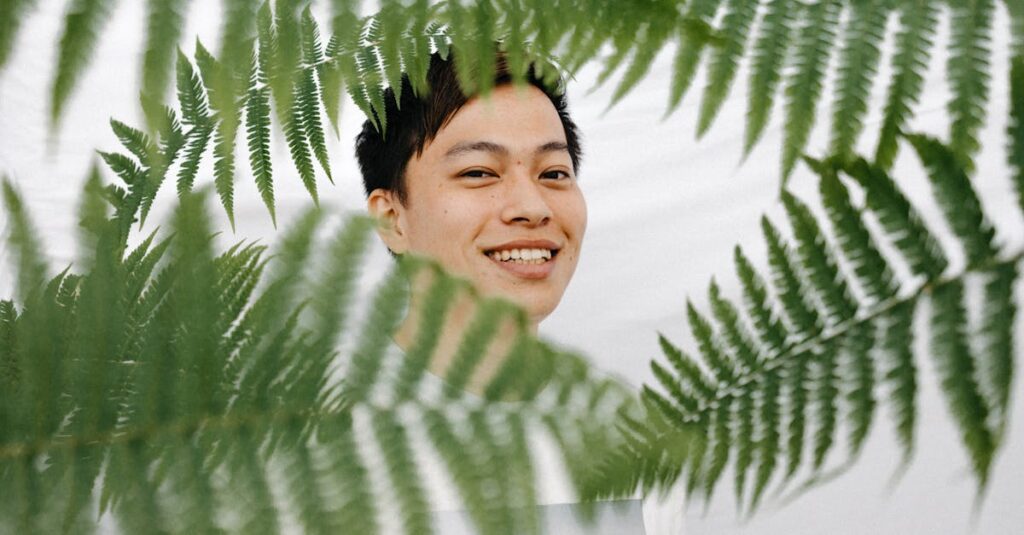Connecting the DK380C4.0-H8 model doesn’t have to be a challenge. With the right guidance, anyone can set it up quickly and efficiently. Whether you’re a tech enthusiast or a casual user, understanding the connection process is essential.
This guide walks through the steps needed to establish a seamless connection. From unboxing to configuring settings, each stage is broken down for clarity. Dive in and get your DK380C4.0-H8 model up and running in no time.
How to Connect DK380C4.0-H8 Model
The DK380C4.0-H8 model features robust connectivity options, including USB 3.0 ports, Ethernet, and HDMI interfaces. These ports facilitate high-speed data transfers and seamless integration with various devices.
Key Features
-
- Data Transfer Rate: Supports up to 4.0 Gbps, ensuring rapid communication.
-
- Port Variety: Includes 8 ports such as USB, Ethernet, and HDMI for versatile connections.
-
- User Interface: Offers an intuitive software interface for easy configuration.
-
- Power Efficiency: Consumes minimal power, reducing operational costs.
-
- Compact Design: Measures 10 x 5 x 2 inches, fitting into tight spaces.
Technical Specifications
| Specification |
Detail |
| Transfer Rate |
Up to 4.0 Gbps |
| Ports |
8 (USB 3.0, Ethernet, HDMI) |
| Power Supply |
12V DC |
| Dimensions |
10 x 5 x 2 inches |
| Weight |
1.5 lbs |
Compatibility
Supports multiple operating systems:
-
- Windows: Windows 10, Windows 11
-
- macOS: Catalina, Big Sur, Monterey
-
- Linux: Ubuntu 20.04, Fedora 34
Required Materials And Tools
To connect the DK380C4.0-H8 model, gather the necessary materials and tools outlined below.
Hardware Components
-
- DK380C4.0-H8 Model: The primary device for connection.
-
- USB 3.0 Cable: Facilitates high-speed data transfer; 1.5 meters in length.
-
- Ethernet Cable: Enables network connectivity; Category 6 or higher.
-
- HDMI Adapter: Connects to display devices supporting HDMI input.
-
- Power Adapter: Supplies required power; 12V DC, 2A output.
-
- Mounting Brackets: Optional; used for secure installation in confined spaces.
| Requirement |
Specification |
| Operating Systems |
Windows 10 or later, macOS 10.13 or higher, Linux kernel 4.15+ |
| Drivers |
Latest DK380C4.0-H8 drivers from the official website |
| Configuration Software |
DK Configuration Suite version 2.1 |
| Firmware Updates |
Firmware version 1.0.3 or above |
Step-By-Step Connection Guide
Connecting the DK380C4.0-H8 model involves precise steps to ensure optimal performance. Follow the instructions below to set up the device efficiently.
Setting Up The Hardware
-
- Unbox the Components
-
- Remove the DK380C4.0-H8 model, USB 3.0 cable, Ethernet cable, HDMI adapter, power adapter, and mounting brackets from the packaging.
-
- Connect the Power Adapter
-
- Plug the power adapter into the device and connect it to a power outlet. Ensure the indicator light turns on, signaling power supply.
-
- Attach the USB 3.0 Cable
-
- Insert one end of the USB 3.0 cable into the USB port on the DK380C4.0-H8 model. Connect the other end to a USB 3.0 port on the computer.
-
- Connect the Ethernet Cable
-
- Plug one end of the Ethernet cable into the Ethernet port on the device. Connect the opposite end to the router or network switch to enable internet connectivity.
-
- Set Up the HDMI Adapter
-
- Attach the HDMI adapter to the HDMI port on the device. Connect the adapter to the monitor or display using an HDMI cable to enable video output.
-
- Mount the Device (Optional)
-
- If mounting brackets are used, secure the device to the desired location following the included installation guide.
Installing Necessary Software
-
- Download Drivers
-
- Visit the official DK website and navigate to the support section. Download the latest drivers compatible with Windows 10 or later, macOS 10.13 or higher, or Linux kernel 4.15+.
-
- Install the Drivers
-
- Run the downloaded driver installation file. Follow the on-screen instructions to complete the installation process.
-
- Install DK Configuration Suite
-
- Download DK Configuration Suite version 2.1 from the official website. Execute the installer and follow the prompts to install the software on the computer.
-
- Update Firmware
-
- Open DK Configuration Suite and check for firmware updates. If version 1.0.3 or above is available, download and install the update to ensure the device operates with the latest features and security patches.
-
- Configure Software Settings
-
- Launch DK Configuration Suite. Configure the necessary settings such as network preferences, display options, and data transfer parameters according to the device requirements.
-
- Verify Hardware Connections
-
- Ensure all cables are securely connected, including USB, Ethernet, and HDMI. Confirm that the power adapter is functioning and the device indicator light is on.
-
- Launch DK Configuration Suite
-
- Open the installed DK Configuration Suite on the computer. The software should automatically detect the connected DK380C4.0-H8 model.
-
- Authenticate the Device
-
- Follow the on-screen prompts to authenticate the device. Enter any required credentials or activation codes as provided in the quick start guide.
-
- Test Network Connectivity
-
- Within DK Configuration Suite, navigate to the network settings. Verify that the device is connected to the internet and can communicate with other networked devices.
-
- Ensure Data Transfer Functionality
-
- Conduct a test data transfer to confirm the USB 3.0 ports and Ethernet connections are operating at optimal speeds. Monitor the transfer rate to ensure it reaches up to 4.0 Gbps as specified.
-
- Finalize Configuration
-
- Adjust any additional settings within DK Configuration Suite to tailor the device performance to specific needs. Save the configuration to maintain consistency across sessions.
By following these steps, users can efficiently set up and connect the DK380C4.0-H8 model, ensuring a reliable and high-performance operation.
Troubleshooting Common Issues
When connecting the DK380C4.0-H8 model, users may encounter several common issues. The table below outlines these problems along with possible causes and solutions.
| Issue |
Possible Cause |
Solution |
| Device Not Recognized |
Outdated drivers |
Download and install the latest drivers from the official website. |
| Network Connectivity Problems |
Faulty Ethernet cable or incorrect settings |
Verify the Ethernet cable connection and configure network settings using DK Configuration Suite. |
| Slow Data Transfer Rates |
USB 3.0 port not properly connected |
Ensure the USB 3.0 cable is securely connected to both the device and the computer’s USB 3.0 port. |
| HDMI Display Issues |
Incompatible HDMI adapter |
Use the provided HDMI adapter and confirm compatibility with the display device. |
| Firmware Update Failures |
Interrupted update process |
Retry the firmware update ensuring a stable power supply and network connection. |
Device Not Recognized
If the device isn’t recognized, updating the drivers from the official website resolves the issue.
Network Connectivity Problems
When facing network connectivity issues, verify the Ethernet cable connection. Use the DK Configuration Suite to adjust network settings.
Slow Data Transfer Rates
Slow data transfers indicate the USB 3.0 cable may not be properly connected. Check the connections on both ends to ensure stability.
HDMI Display Issues
HDMI display problems arise from incompatible adapters. Use the supplied HDMI adapter and confirm it matches the display device specifications.
Firmware Update Failures
Firmware update failures occur due to interrupted processes. Retry the update with a stable power source and reliable network connection.
Tips For Optimal Performance
-
- Update Firmware Regularly
Ensure the DK380C4.0-H8 firmware remains at version 1.0.3 or above to access the latest features and security enhancements.
Select certified USB 3.0, Ethernet, and HDMI cables to maintain stable connections and support maximum data transfer rates.
-
- Optimize Network Settings
Configure Ethernet settings for gigabit speeds and prioritize DK380C4.0-H8 traffic in network routers to enhance performance.
-
- Maintain Proper Ventilation
Position the device in a well-ventilated area to prevent overheating, which can reduce performance and longevity.
-
- Regularly Monitor Performance
Utilize the DK Configuration Suite version 2.1 to track device metrics and identify potential performance issues promptly.
Install the latest DK Configuration Suite updates to ensure compatibility and leverage performance optimizations.
Deactivate ports that are not in use to improve security and allocate resources efficiently.
-
- Ensure System Compatibility
Use operating systems compatible with the DK380C4.0-H8, such as Windows 10 or later, macOS 10.13 or higher, and Linux kernel 4.15+, to prevent software conflicts.
-
- Perform Regular Maintenance
Schedule maintenance checks to clean connections, verify cable integrity, and update drivers, ensuring consistent device performance.
Use the provided power adapter and avoid power fluctuations by connecting to a stable power source to maintain optimal device function.
High-speed Connectivity to Any Workspace
Setting up the DK380C4.0-H8 model brings reliable performance and high-speed connectivity to any workspace. Users can effortlessly integrate the device with their systems, leveraging its versatile ports and intuitive software. Following the straightforward steps ensures a smooth installation, whether you’re a tech enthusiast or a casual user. Maintaining the device with regular updates and quality accessories keeps it running efficiently and extends its lifespan. Embracing the DK380C4.0-H8 enhances productivity and provides a dependable solution for diverse data management needs, making it a valuable addition to any setup.